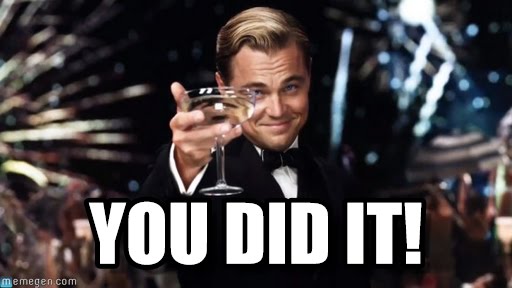ESXi Host Bootstrap
0. Prepare Installation Media
First off, download ESXi! When looking for installation media, check the manufactures website to see if there is a custom ESXi image for the server you're installing ESXi on. If not, use the upstream version of ESXi.
1. Prepare Drives
Setup a RAID 1 array to install ESXi on. This step changes depending on the RAID card. Typically steps, however, are:
- Enter the RAID Configuration Utility
- Clear all Foreign Config
- Create new RAID Group
- Ensure you select RAID 1
- Start a “Fast Initialization”
2. Install ESXi
Connect the USB you burned your ESXi image to, and install it. Nothing crazy, just follow through the screen.
3. First Boot
Now that ESXi is installed, we need to setup the Management Network. The Management Network is where VM Display Traffic goes, vMotion Traffic, and vCenter connects to. This will be connected to the CSE Uplink. You'll need an IP and Reverse DNS setup before moving on.
Once ESXi has booted up, plug in ONLY THE CABLE THAT CONNECTS THE HOST TO THE CSE UPLINK.
- Press F2, enter the password you setup
- Go to “Configure Management Network”
- Go to “Network Adapters”
- Select NIC where status is “Connected”. Deselect any other NICs. This assumes one network cable is connected to the Management network.
- Go to “IP Configuration”
- Select “Set Static IP”
- Enter the correct information. See this page for detailed information
- IPv4 Address: Check IP Ranges
- Subnet Mask: 255.255.255.128
- Default Gateway: 128.205.44.254
- Go to “IPv6 Configuration”
- Disable it
- Go to “DNS Configuration”
- Select “Use the following DNS Server”
- Primary DNS Server: 128.205.1.100
- Secondary DNS Server: 128.205.1.101
- Hostname: cdr-vhostX
- Do NOT include
.cse.buffalo.edu
- Go to “Custom DNS Suffixes”
- Set it to “cse.buffalo.edu”
- Exit out of the menu. It should prompt you to reboot. You're done with the hands on portion.
4. Add the host to vCenter
Login to vCenter, and do the following:
- Click on the cluster you wish to add the host to
- Most of the time, it'll be MAIN
- Click on the “Add Host” button
- Hostname:
cdr-vhostX.cse.buffalo.edu - Username: root
- Password: <the password you setup>
- Press continue through everything else
- Enable Lockdown Mode
- Configuration → Security Profile → Lockdown Mode (Normal, not Strict)
After a bit, the host should show up in the cluster you added it to. Woot! Now, setup the reset of the network connections, and datastore connections
5. NICs
Host : Configure : Networking : Virtual switches
- Modify the Management Network switch
- Change name to “DO NOT USE - CSE Management Network” from “VM Network”
- Enable vMotion for the port on that switch (This is located below “VMkernel Ports” Menu.
- Add a new NIC and vSwitch for Direct IO
- VMkernel Network Adapter
- New standard switch
- Select appropriate adapter
- Use the network label
direct-io
- Virtual Machine Port Group
- Use the existing switch created above
- Use the network label
io-net
From the Networking section of vCenter (i.e. not for the specific host)
6. NTP
Host : Configure : Time Configuration
- Use Network Time Protocol
- NTP Servers:
tick.cse.buffalo.edu, tock.cse.buffalo.edu, ticktock.cse.buffalo.edu - Start NTP service
7. iSCSI
Host : Configure : Storage : Storage Adapters
- Add Software iSCSI Adapter
- Dynamic Discovery
- 10.0.0.150
- 10.0.0.155
- 10.0.0.160
- Rescan the ISCSI Adapter
8. Host datastore
At this point, you should already have the iSCSI servers connected. The host's own datastore is also connected.
- Rename the host's datastore to
datastore-vhostX - Move the datastore into the
Host Datastoresfolder